Utilizando o Jitsi como plataforma de videoconferência
Segue abaixo tutuorial com as principais funções da ferramenta Meet Jitsi.
Antes de iniciarmos os tutoriais, segue algumas funções que a plataforma oferece.
-
Até 75 participantes em uma sala
-
VideoChamada sem limite de tempo
-
Compartilhamento de tela
-
Silenciar todos as pessoas na chamada
-
Função de levantar a mão para falar
-
Estatísticas de Apresentador
-
Gravação da videoconferência (BETA)
Vamos mostrar a vocês inicialmente as funcionalidades da ferramenta pelo uso no computador, mas também está disponível o aplicativo para ser utilizado nos celulares caso prefiram e o uso é bem semelhante.
Primeiros Passos
Modificando a Interface de Inglês para Português.
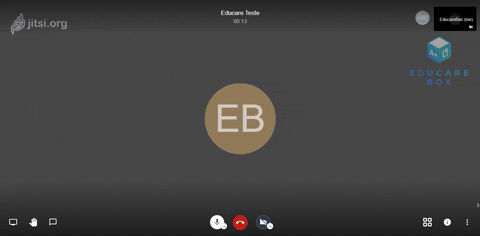
Para ultizar a ferramenta é necessário você autorizar o uso da câmera e o microfone pelo site.
Isso é feito clicando no botão Permitir quando aparecer uma mensagem no navegador.
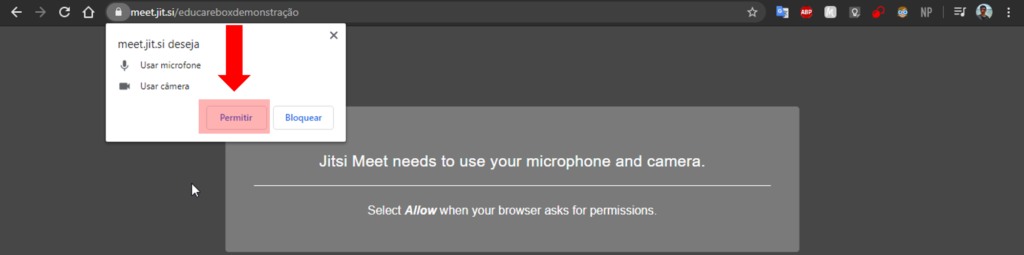
É importante também realizar a inserção do seu nome para que as pessoas que estão participando da reunião consigam o reconhecer, segue abaixo como realizar a mudança de nome.
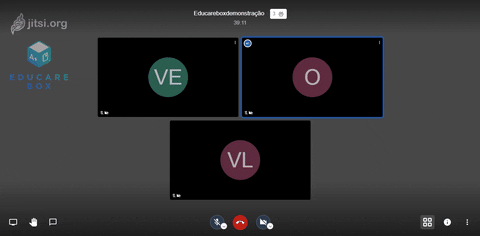
O Jitsi
Na tela principal do programa conseguimos ver informações como:
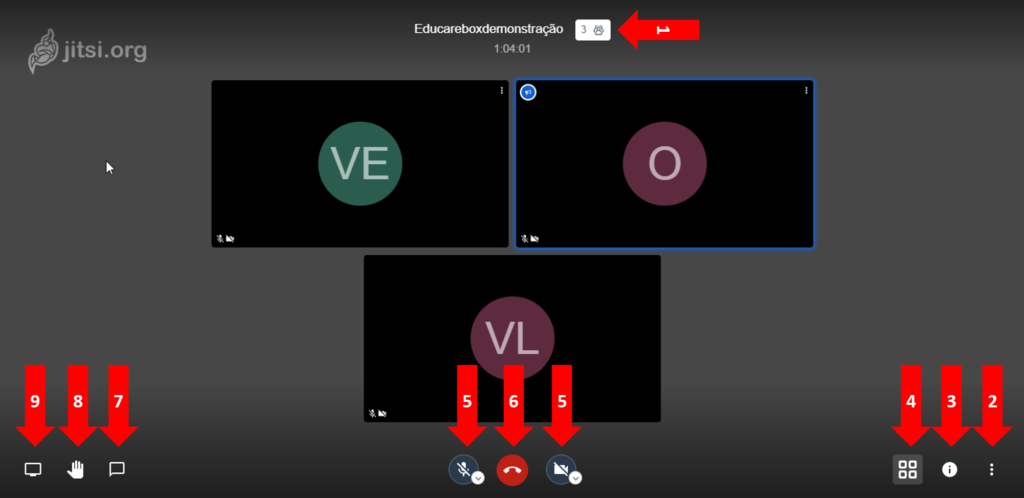
1 – Número do participantes
-
- Após todas as pessoas colocarem os nomes corretos quando entrarem na ferramenta, você conseguirá verificar quanto tempo cada pessoa ficou assistindo a aula clicando nesse botão.
2 – Mais Opções
-
- Quando clicar nesse botão o sistema vai abrir mais funções como a de alterar o nome e realizar a gravação da chamada direto no Dropbox, mais abaixo vamos detalhar essa função.
3- Informações sobre a chamada
-
- Nesse botão podemos ver qual o código da chamada para realizar o convite de outras pessoas por um link.
4 – Botão para troca de visualização da chamada
-
-
- Quando clicar nesse botão a ferramenta altera a forma de visualizar as pessoas que estão participando da mesma, existe duas formas de visualizar, por quadrados onde você visualiza todas as pessoas que estão na chamada, essa visualização pode ocupar muito espaço da tela e o sistema aumentar o tamanho da página.
O outro formato de visualização da chamada é por pessoa que está falando, nesse formato a ferramenta altera a câmera em quem está falando no momento, isso é feito automaticamente.
- Quando clicar nesse botão a ferramenta altera a forma de visualizar as pessoas que estão participando da mesma, existe duas formas de visualizar, por quadrados onde você visualiza todas as pessoas que estão na chamada, essa visualização pode ocupar muito espaço da tela e o sistema aumentar o tamanho da página.
-
5- Botão para ativar/desativar a câmera, microfone
-
- Esses botões servem para ativar e desativar a câmera ou o microfone do dispositivo que está utilizando.
6 – Botão de encerrar a chamada
-
- Selecionar esse para a pessoa sair da chamada, após clicar nele a ferramenta não irá captar mais audio ou vídeo.
7 – Chat da chamada
-
- Quando selecionado esse botão o sistema abre um chat onde você consegue conversar e enviar links e mensagens para as pessoas que estão participando ao vivo.
8 – Levantar mão
-
- Quando o botão é selecionado aparece na tela da pessoa o símbolo de uma mão para que possa ver quem tem o interesse em falar algo.
9 – Compartilhamento de tela
-
- Para realizar o compartilhamento de tela na ferramenta basta clicar no botão de Compartilhar Tela (ShareScreen)
- Selecione a tela que deseja compartilhar
- Clique em compartilhar que o sistema irá transmitir a mesma.
Mais Opções
Quando clicar em Mais Opções o sistema vai abrir uma outra tela onde ele te mostra várias outras opções para a ferramenta, duas funções que imaginamos que serão bem úteis para as escolas são a Mutar todos (Mute Everyone) e Gravação de chamda (Start recording).
Mutar todos (mute everyone)
Quando essa função for selecionada, a pessoa que selecionou vai mutar todos as outras pessoas que estão na vídeo chamada.
Quando a pessoa for mutada a mesma poderá falar novamente quando ativar o próprio o microfone.
Nenhuma pessoa consegue ativar o microfone e câmera de outra, por motivos de segurança e privacidade.
Gravar Chamada (BETA)
A ferramenta disponibiliza também uma ferramenta de gravação, a mesma se encontra em função BETA e pode apresentar indisponibilidade algumas vezes, é importante utilizarem outra ferramenta de gravação de tela como OBS (Open Broadcast Software) para garantir que não se perca nenhuma informação.
Além disso a ferramenta não salva o arquivo automaticamente no seu computador, a mesma utiliza o sistema de armazenamento de arquivos na nuvem Dropbox.
Segue abaixo uma demonstração de como utilizar o sistema de gravação.
Após clicar em Inciar Gravação (Start recording).
A aulas serão salvas em uma pasta no Dropbox que pode ser econtrada no caminho
Aplicativos > Jitsi Meet > Recordings
O nome do arquivo será igual ao nome da sala que estava na ferramenta durante a vídeo chamada.
É necessário criar uma conta no Dropbox para utilização do sistema de gravação
Para criarem a conta podem acessar o site abaixo.
https://www.dropbox.com/?_hp=c
Caso durante a gravação aconteça algum problema é necessário esperar até os servidores ficarem liberados, como essa ainda é uma função BETA ainda pode apresentar algum problema, por isso recomendamos o uso de outro sistema para gravar como o OBS.
Esperamos que essas dicas ajudem vocês durante o processo de vídeo aulas.
Lembramos sempre que estamos a disposição para qualquer dúvida.