Como criar avaliações utilizando Formulários
Uma das melhores maneiras de avaliar o conhecimento dos seus alunos no período de isolamento social é o uso de Formulários.
Separamos aqui um passo a passo de como produzir o seu próprio formulário avaliativo, com a ferramenta que recomendamos: o Formulários Google.
1) Faça login na conta do Google
Para criar o seu formulário, pode acessar este LINK. Perceba que, para ter acesso aos Formulários Google, ferramenta que recomendamos, é necessário ter uma conta Google. Caso não tenha uma conta ainda, você pode criá-la nesse mesmo link.
2) Crie seu formulário
Em “Iniciar um novo formulário” clique em formulário “Em Branco” (símbolo de “+”).
Uma nova página de abrirá, conforme a imagem abaixo:
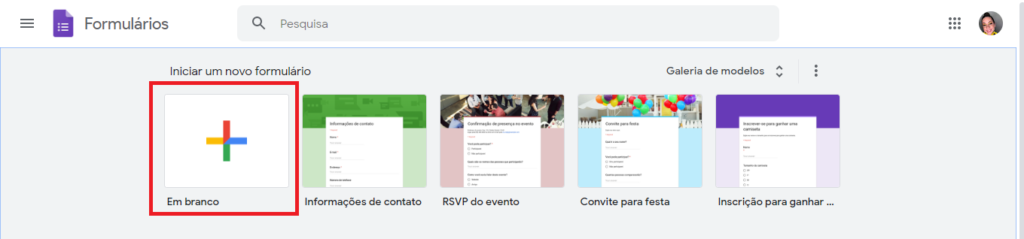
Insira o título do seu formulário, nos campos correspondentes (assinalados na imagem baixo).
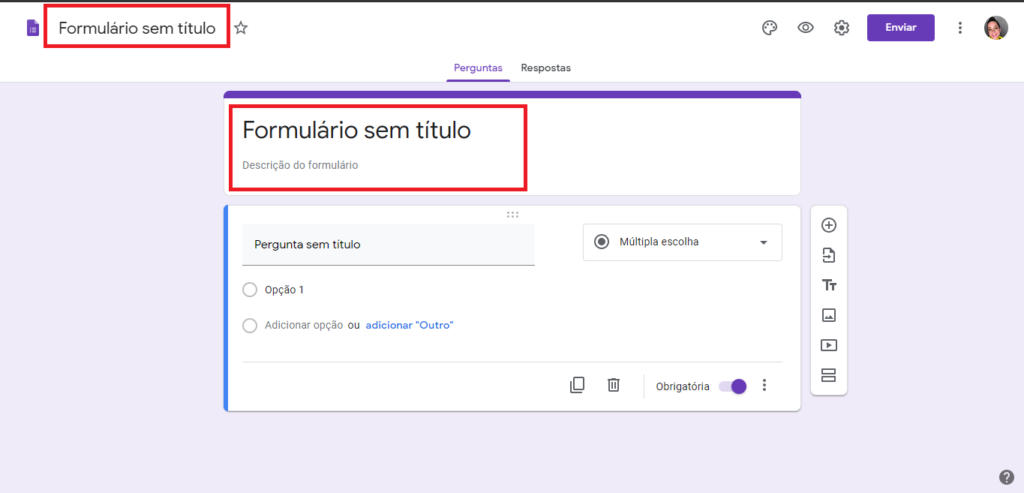
3) Configure seu formulário como uma ativididade avaliativa
No botão de configurações (
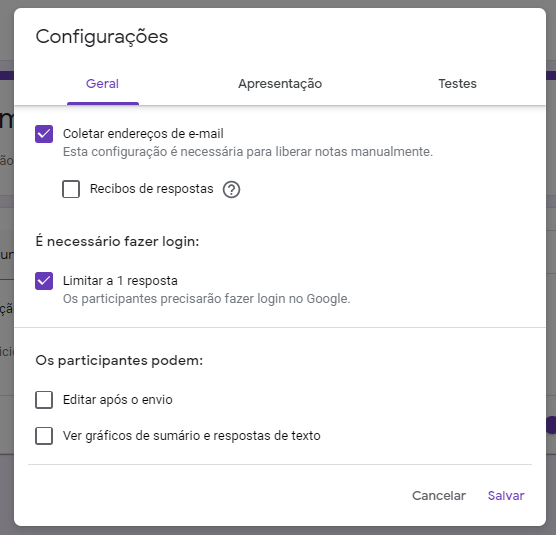
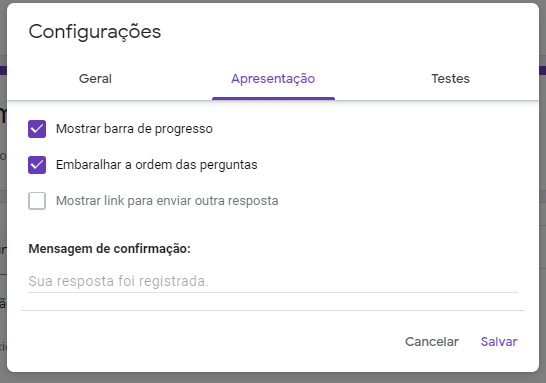
Dessa maneira, os alunos são obrigados a se identificar no preenchimento do formulário, podem preenchê-lo apenas uma vez e não tem acesso a quais as respostas certas e erradas quando finalizam.
Essa última parte é especialmente importante, porque dificulta a troca de informações entre os alunos durante a realização da atividade. Se forem liberadas as respostas para um aluno assim que ele termina a atividade, ele pode passar as respostas corretas para o restante da turma, correto?
Mas não se preocupem: uma vez finalizado o período de prova, vocês poderão divulgar as respostas.
4) Crie suas perguntas
Essa com certeza é a parte mais importante da criação do seu formulário. Para adicionar uma pergunta, você deve clicar no botão de “+”, na lateral direita do formulário (1 na imagem abaixo).
Na sua pergunta, é importante que você:
-
- No título, coloque a pergunta em questão. Por exemplo: “Qual destes não representa um Reino do Mundo Vivo?”
- Escolha o tipo de pergunta. Ao clicar no item 2 da imagem acima, é aberta uma lista de opções de tipos de pergunta:
- Caso a questão seja de múltipla escolha, adicione todas as alternativas que desejar.
- Cadastre a questão como obrigatória.
- Cadastre a pontuação e a resposta correta (questões abertas não tem resposta correta, mas deve ser cadastrada a pontuação).
Para cadastrar sua resposta correta e pontuação, você deve clicar em “Chave de resposta”. Nessa página você deve indicar o total de pontos da questão e selecionar a resposta correta.
Pronto! Sua questão está cadastrada. Basta seguir o mesmo passo a passo com as demais questões, e seu teste online estará finalizado!
5) Divulgue seu teste
Após criar todas as questões, é necessário compartilhar o link com os alunos para que eles respondam o teste. Recomendamos que combinem com os alunos um horário para realização da prova. Como o teste é online, e depende de internet, um intervalo maior de horário pode ser dado. Por exemplo, para responder a esta prova de Ciências podemos combinar com os alunos que o link será divulgado às 14h e os alunos terão até as 18h para responder.
Às 14h, então, você pode enviar o link por comunicado da EducareBox para os alunos e responsáveis dessa turma. O link do formulário pode ser obtido ao clicar no botão de “Enviar” no canto superior direito da tela. Copie o link e envie no comunicado.
Às 18h, você deve encerrar a prova. Para isso, clique em “Respostas”, e em seguida desative o botão “Aceitando Respostas”.
6) Corrija as provas
As respostas dos alunos podem ser acessadas no botão “Respostas”. Todas as questões fechadas são avaliadas automaticamente com a resposta cadastrada. As questões abertas devem ser corrigidas manualmente. Para isso, é necessário selecionar o botão “Perguntas” e selecionar a pergunta que quer corrigir, como mostra o vídeo abaixo. Todas as respostas à pergunta aparecerão em lista, separadamente.
Para cada uma das respostas você deve inserir a pontuação obtida.
Além disso, pode enviar um comentário sobre a resposta do aluno a ele. Para isso, basta clicar em “Adicionar Feedback”.
Os símbolos × e ✓ apenas devem ser usados em caso de erro ou acerto total da questão (✓=total, ×=zero). Uma vez corrigidas as questões, é necessário clicar no botão “Salvar” que aparece.
7) Disponibilize resultados
Ainda em “Respostas”, clicando em “Resumo”, você tem acesso a uma coletânea de informações importantes sobre o seu teste. Uma delas, é a pontuação por aluno. Você pode consultar a pontuação obtida de cada aluno aqui, para lançar no sistema da EducareBox.
Ao clicar em “Liberar Pontuações”, um email será enviado para o aluno com o total que obteve na prova. Nesse email o aluno consegue acessar o formulário e ver as questões que errou e acertou, com o devido feedback. É neste momento em que as respostas corretas são liberadas.
8) Extras
Uma funcionalidade extra que pode ser bastante útil é a adição de imagens ou grandes textos nas questões.
Para isso, basta clicar nos botões de número 1 ou 2 apontados na imagem abaixo.
Ainda existem mais funcionalidades no Formulários Google, algumas mais avançadas. Uma vez que você crie o seu primeiro formulário com sucesso, é interessante tentar explorar novas funcionalidades e ferramentas disponíveis.
Esperamos que essas dicas ajudem vocês durante o período de isolamento social.
Lembramos sempre que estamos a disposição para qualquer dúvida.